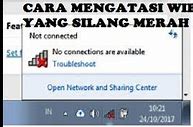
Laptop Tidak Bisa Connect Wifi Windows 7 Tanda Silang
Gunakan IP dan DNS otomatis
Solusi untuk mengatasi koneksi WiFi yang bermasalah pada Windows 10 yang selanjutnya adalah dengan menyetel IP dan DNS menjadi automatic.
Ini biasanya cukup ampuh untuk mengatasi WiFi yang sudah connect tapi internet tidak jalan, terutama pada laptop yang sering terhubung ke jaringan hotspot yang berbeda-beda.
Ikuti langkah-langkah berikut ini:
Pertama buka Control Panel kemudian pilih menu Network and Sharing Center.
Pada bagian Access type klik pada jaringan WiFi Anda.
Kemudian klik tombol Properties > pilih Internet Protocol Version 4 (TCP/IPv4) > kemudian klik tombol Properties lagi.
Centang pada pilihan berikut ini,
Obtain an IP address automatically
Obtain DNS server address automatically
Memperbaiki WiFi tidak bisa connect dengan CMD
Kita juga bisa menggunakan Command Prompt untuk mengatasi jaringan internet di laptop yang bermasalah, dan ini adalah cara yang cukup ampuh.
Pertama buka program CMD dengan akses administrator di Windows Anda, caranya klik pada tombol Start > pada kolom pencarian ketik cmd > menu Command Prompt akan muncul > pada panel sebelah kanan klik pada Run as administrator.
Setelah itu ketik perintah berikut ini, diikuti dengan menekan tombol ENTER setiap selesai mengetik tiap barisnya:
Setelah selesai tutup program cmd, kemudian restart laptop Anda. Setelah menyala kembali coba lagi hubungkan dengan jaringan WiFi yang tadi bermasalah, seharusnya sekarang sudah bisa.
Masalah pada Hardware Wi-Fi
Komponen hardware Wi-Fi pada laptop mungkin mengalami kerusakan atau tidak berfungsi dengan baik, seperti kartu Wi-Fi yang rusak.
Lakukan Troubleshoot
Jika sudah yakin menggunakan SSID dan kata sandi yang benar dan di logo WiFi ada tanda segitiga kuning, Anda bisa coba beberapa tahapan di bawah untuk melakukan troubleshoot. Oh iya, langkah di bawah mengikuti sistem operasi yang digunakan penulis, yakni Windows 10. Beda versi OS bisa beda juga navigasinya.
Kini setelah Anda melakukan troubleshooting, Anda tinggal perlu menjalankan perintah yang tertuai pada instruksi di layar. Karena masalah yang muncul bisa beragam-ragam, setiap laptop yang berbeda dan pada kondisi spesifik akan memunculkan masalah yang berbeda pula. Jika troubleshooting tidak menyelesaikan atau bahkan tidak menemukan masalah, bisa melakukan cara lain di bawah ini.
Sebelum Anda mengecek hal-hal lain yang lebih teknis dan rumit, alangkah baiknya lakukan dulu hal-hal yang mudah. Nah, Anda bisa coba melakukan restart pada laptop, karena memang cukup banyak masalah yang dengan mudah teratasi hanya dengan melakukan restart saja.
Pasalnya, laptop akan kembali ke dalam keadaan segar setelah berhasil dilakukan restart. Ini pun berlaku jika Anda menemukan kendala pada laptop lainnya seperti ada game yang tidak mau berjalan, webcam tidak menyala, suara tidak keluar, ataupun yang lainnya. Selalu pertimbangkan untuk restart pada setiap permasalahan yang ada.
Mengatasi Tidak Connect WiFi “Limited Access”
Terdapat alasan tersendiri apabila laptop Anda tidak dapat connect WiFI, misal adanya keterangan “Limited Access” pada jaringan WiFi Anda. Hal ini tentu saja dapat disebabkan oleh berbagai hal, salah satunya adalah banyaknya cache data WiFi pada laptop. Kemudian cara mengatasi permasalahan ini kurang lebih sama seperti metode yang ke dua sebelumnya, yakni sebagai berikut.
Lihat Juga : 5 Cara Mengatasi Tidak Bisa Install Antivirus di Windows
Lain halnya jika WiFi Anda memiliki keterangan Undefinied, di mana meskipun laptop Anda telah terhubung namun tidak bisa mengakses internet. Biasanya hal ini dikarenakan laptop Anda IP Address dan DNS Server dari WiFi. Tentu cukup sederhana untuk mengatasi permasalahan tersebut, yaitu dengan cara berikut ini :
Penyebab Laptop Tidak Connect WiFi
Sebelum memperbaiki laptop yang tidak connect WiFi ini, ada baiknya jika kita mengetahui terlebih dahulu apa akar penyebab dari permasalahan tersebut. Dalam beberapa kasus yang saya alami, terdapat beberapa hal yang membuat laptop tidak dapat connect WiFi. Simak penjelasannya pada poin berikut ini.
Lihat Juga : 6 Cara Membuat Shortcut di Windows
Coba Gunakan Receiver WiFi Lain
Coba gunakan receiver wifi lain dalam bentuk komponen tambahan. Seperti menggunakan USB wifi.Tujuannya, adalah untuk mengatasi kerusakan yang barangkali terletak pada komponen ataupun perangkat receiver lama, termasuk masalah driver-nya. Selain menggunakan USB WiFi, anda juga bisa kok memakai adapter WiFi versi PCI. Untuk PC ini bahkan lebih ringkas dan juga praktis.
Itulah tadi penjelasan dari akusatu.com tentang cara mengatasi tanda silang merah pada wifi laptop windows 7. Semoga bisa membantu.
Masalah yang paling sering dialami pengguna Windows 10 adalah WiFi yang tidak bisa konek dengan pesan error “Can’t connect to this network“, jaringan tidak terdeteksi, atau bahkan WiFi tidak bisa hidup (on) sama sekali. Tanpa mengetahui apa penyebabnya, mengatasi hal ini akan cukup merepotkan.
Pada kesempatan kali ini Winpreso akan coba berikan beberapa solusi yang bisa Anda coba untuk mengatasi PC dan laptop Anda yang tidak bisa terhubung ke WiFi.
WiFi merupakan protokol jaringan nirkabel yang bisa kita gunakan untuk terhubung ke internet.
Berkat kemajuan teknologi saat ini, mendapatkan akses WiFi bukanlah sebuah hal yang mewah lagi, kita bisa menggunakan smartphone atau modem untuk membuat jaringan WiFi sendiri di rumah.
Selain untuk mengakses internet, jaringan WiFi juga bisa dimanfaatkan untuk sharing file antar perangkat dan sharing printer.
Dengan cara ini pekerjaan akan lebih cepat dan tempat kita bekerja menjadi lebih rapi karena tidak perlu lagi banyak kabel untuk menghubungkan perangkat-perangkat tersebut.
Coba Gunakan Laptop Dan Perangkat Router Lain
Coba gunakan laptop dan perangkat router lain. Yang mana sebenarnya poin ini bertujuan untuk memastikan apakah kerusakannya memang benar berasal dari, pemancar WiFi (asumsi di sini router), atau memang langsung dari laptopnya. Silakan anda ikuti langkah-langkah berikut ini:
Jikalau kerusakannya memang terbukti ada pada router, maka diperbaiki saja, dengan memanggil teknisi provider, kalau memang anda menyewa perangkat WiFi-nya. Tapi kalau kerusakannya ada pada laptop anda, maka coba anda install ulang Windows. Biasanya cara ini cukup membantu.
Cara mengatasi laptop Windows 10 tidak bisa connect ke WiFi
1. Buka Device Manager
Masalah koneksi pada WiFi seringkali berhubungan dengan driver, oleh karena itu hal pertama yang perlu kita coba adalah memastikan driver WiFi di laptop bekerja dengan baik.
Buka Device Manager dengan cara klik pada tombol Start > ketik device manager pada kolom pencarian > klik pada program Device Manager yang muncul pada Start menu.
2. Temukan driver WiFi laptop pada Device Manager
Setelah masuk ke Device Manager akan terlihat semua device beserta drivernya yang ada di komputer Anda. Klik tanda panah pada Network adapters kemudian temukan driver WiFi milik Anda.
3. Cek apakah ada error pada driver
Driver yang korup atau terhapus bisa menyebabkan WiFi hilang di laptop, pada Device Manager driver yang bermasalah akan terlihat icon tanda seru berwarna kuning.
Ini artinya driver tersebut tidak bisa berjalan dengan baik, menyebabkan perangkat yang digerakkannya berhenti bekerja.
Lihat apakah driver WiFi yang ada di laptop Anda ada tanda icon kuningnya. Jika ada maka bisa dipastikan kalau driver tersebut mengalami masalah.
4. Uninstall driver WiFi
Untuk memperbaiki driver WiFi bisa dilakukan dengan cara uninstall lalu install kembali drivernya.
Dengan cara ini kita akan mendapatkan versi clean dari driver untuk menghilangkan file-file yang sudah rusak.
Klik kanan pada driver WiFi > lalu pilih Uninstall device
Setelah driver diuninstall, langkah terakhir yang perlu Anda lakukan adala restart komputer. Setelah komputer menyala kembali maka driver WiFi akan otomatis diinstall ulang oleh Windows.
Bagaimana jika cara di atas masih belum berhasil?
WiFi yang tidak bisa connect di Windows 10 itu penyebabnya bisa bermacam-macam, jadi solusi untuk memperbaikinya juga akan berbeda-beda, tergantung dari sumber masalahnya.
Agar bisa mengatasinya sendiri hingga berhasil memang diperlukan kesabaran dan ketelitian.
Apabila Anda sudah mencoba cara pertama tadi namun belum berhasil maka bisa mencoba beberapa solusi di bawah ini.



